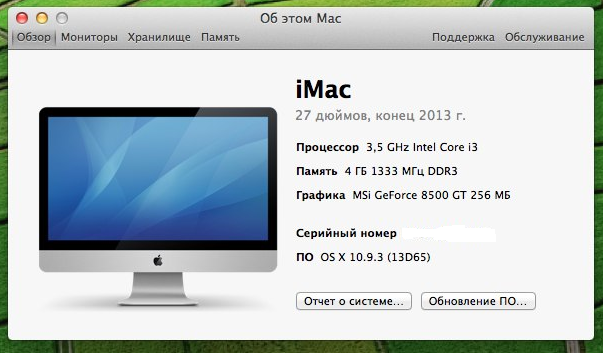Довольно часто ко мне заходят люди и просят подобрать им бюджетное железо на смену их «допотопным железякам». На практике же оказывается, что «допотопной железяке» — годика три-четыре и что конфигурация может еще тянуть и тянуть, только сам компьютер в столь убитом состоянии, что за него становится больно.
Не надо бежать и обновлять свой компьютер если он начинает вдруг тормозить и мучаться. В большей части случаев достаточно просто обслужить своего железного друга. Это можно сделать либо в мастерской, заплатив много денег за лишние услуги, можно вызвать мастера на дом (заплатите еще больше, чем в мастерской) или сделать все тоже самое самостоятельно. Процесс очень простой и произвести его сможет кто угодно, если не бояться вскрыть корпус. Опять же, тысяч десять сэкономите на мастерской.
Обслуживание компьютера делится на две части. Это программное обслуживание, аппаратное обслуживание и разгон комплектующих. По времени полный процесс от убитого в ноль компа до полностью живой системы даже у самого неопытного пользователя займет не больше трех часов. После этого в течении полугода комп вообще не потребует вмешательства. Спецам данный пост покажется чем-то банальным, но, надеюсь, неопытным юзерам он чем-то, да поможет.
Начнем с простого — с программной чистки.
- Чистка от вредоносного ПО.
К вредоносным программам относятся не только вирусы, блокировщики и баннеры. К ним также можно отнести следящее ПО, некоторые средства удаленного доступа и майнеры (если вы только специально этим не занимаетесь). Перед тем как сканировать что-либо специальными программками, удалим лишнее барахло.
Открываем панель управления — программы. Именно отсюда проще всего удалять всякую гадость. Сносим mail.ru-агент, браузеры амиго и хромиум, яндекс-браузер, яндекс-бар, алису, все, что содержит в себе ссылки на mail.ru, rambler и яндекс. Также грохните все антивирусные и сканирующие программы, их у вас может быть несколько, чего делать нельзя.
Заходим в оставшиеся браузеры — оперу, хром и мозиллу (какие есть). заходим в настройки — расширения. Выносим все. Также поступаем с данными и разрешениями сайтов и параметрами уведомлений. Все нужно или убрать или заблокировать
Вот теперь можно приступать к чистке останков.
■ Качаем MalwareBytes на вот этом сайте:
https://ru.malwarebytes.com/
Устанавливаем. Запускаем полное сканирование. Удаляем все, что он найдет. Сносим лечилку.
■ Качаем Cureit вот здесь:
https://free.drweb.ru/cureit/
Запускаем, сканируем, сносим хлам, сносим саму лечилку.
■ Качаем HitmanPro (нет, это не игра про лысого киллера). Качать тут:
https://www.hitmanpro.com/en-us/hmp.aspx
30 дней бесплатного доступа хватит за глаза. Ставим, сканируем, удаляем мусор, сносим программу.
Эти три софтины, запускаемые по очереди, в состоянии замочить почти любую угрозу. Только перед установкой следующей обязательно сносите предыдущую
- Установка полезного ПО.
Теперь, когда всякая дрянь с компьютера удалена,
■ Качаем антивирус (среднему пользователю хватит и бесплатного Avast или AVG, но если есть денежка — купите набор Касперского). За пиратский антивирус — транклюкация на месте и расстрел реактивным говнометом.
Avast: https://www.avast.ua/index#pc
AVG: https://www.avg.com/ru-ru/homepage#pc
При установке открываем все «дополнительно» или «для экспертов». Снимаем галочки со всего типа «защита почты», «расширение браузера», «безопасный браузер», «VPN» и т.д.. По умолчанию должно быть только: «защита от вирусов», «защита в интернете», «карантин» и «анализ поведения». Больше НИЧЕГО. Вообще ничего. Нихт. Найн. Ноу. Нельзя больше ничего. Только один антивирус. Не два, не три. Именно один и с четырьмя такими компонентами. За все остальное — пожизненный эцих с гвоздями. И не спешим слепо нажимать «Далее», в установщиках есть предложения от партнеров вроде установки оперы. Не соглашаемся. Жмем «отказ» везде, кроме лицензионного соглашения.
■ Ставим блокировку рекламы.
Рекламные объявления и фальшивые кнопки «скачать» — бич современного пользователя. Запомните, родные мои: самая большущая и красивая кнопка «СКАЧАТЬ» — это ловушка с вероятностью, стремящейся к 100%. Как правило, это рекламная ссыль на скачивание очередного «Амиго». Следите за тем, что написано рядом с кнопкой. А еще запомните, что по фоточке с надписью «ЗАРАБОТАТЬ МИЛЛИОН ЛЕГКО, НУЖНО ТОЛЬКО…» не будет рецепта к успеху. Да, сцуко, не будет. Смирись, врут не только политики в телевизоре. Устраним большую часть угрозы от рекламы. Как приятный бонус — можно смотреть ютубы/киношки без рекламы. Софтина называется AdBlock Plus.
Для хрома: https://chrome.google.com/webstore/detai…
Для мозиллы: https://addons.mozilla.org/ru/firefox/ad…
Для оперы: https://addons.opera.com/ru/extensions/
■ Чистим реестр и системные файлы.
Реестр виндовс — это помойка, которая собирает в себе все данные об установленных программах и их настройках с момента установки системы. И редко кто лазит ее разгребать. В идеале этим надо заниматься вручную, но это долго и никому не надо.
Программка, занимающаяся этим, зовется CCleaner. Хватит даже бесплатной версии.
Качать тут: https://www.ccleaner.com/ru-ru/ccleaner
Устанавливаем, отклоняем предложение партнеров (когда я ставил предлагали аваст и оперу), соглашаемся с лицензией. Заходим. Нас интересуют две вкладки: чистка и реестр. Сначала проходим в первую. Ставим галочки напротив всех дисков. Сканируем комп. Соглашаемся на снос всего, что предложит умная программа. Переходим в реестр. Чистим все, что нам предложат. Резервную копию можно не делать, за все то время, что я им пользуюсь — ни одного лишнего сноса. Прогоняем чистку раза 3-4, пока не получим ноль ошибок реестра.
Общее системное обслуживание.
■ Автозагрузка.
Многие программы забивают себе место в автозапуске, когда на самом деле им это не нужно. Открываем «диспетчер задач» по ctrl shift esc, открываем автозагрузку. Отключаем все, кроме антивируса. Это освободит систему от запуска большого числа программ на старте, что ускорит загрузку.
■ Подкачка.
Данный пункт будет интересен владельцам действительно стареньких систем. Подкачка — это файл, который используется системой как буфер в том случае, если компьютеру не хватает оперативной памяти. По умолчанию его размер выбирается автоматически, что не есть хорошо. Открываем панель управления — система и безопасность — система — просмотр объема ОЗУ и скорости процессора — дополнительные параметры (в меню слева) — дополнительно — быстродействие (кнопка «параметры» рядом с надписью «быстродействие») — дополнительно — виртуальная память.
Снимаем галочку с «автоматически выбирать объем». Выбираем тот диск, на котором у вас система (Диск С: ). Жмем «указать размер». Теперь надо выбрать размер этого файла. Открываем диспетчер задач, вкладка «производительность». Смотрим, сколько гигабайт в экране «память». Теперь ориентируемся на таблицу, приведенную ниже, чтобы определить сколько подкачки нам нужно. Я ее собрал, ориентируясь на личный опыт в обслуживании систем. Только следите, чтобы этот объем не превысил оставшееся место на жестком диске. Если вам не хватит места на системном разделе — заведите подкачку на другой раздел или (что предпочтительно) удалите или перенесите гору ненужного хлама из папок «загрузки», «изображения», «музыка», «документы» куда-нибудь на диск D: или флешки.
1-2 гб памяти = 4096 мб подкачки
3-4 гб памяти = 6144 мб подкачки
4-8 гб памяти = 8192 мб подкачки
8+ гб памяти = кол-во гигабайт памяти * 1024 мб подкачки
Рекомендуемый объем от Windows — побоку, он рассчитывается по малопонятным алгоритмам от индусов.
■ Разгрузка памяти за счет рабочего стола.
За привычку хранить фильмы или папки с фотографиями на рабочем столе я бы расстреливал на месте, если бы было можно. Хранить на рабочем столе — удобно, но это дико тормозит систему. Берем все, что есть на рабочем столе — и выносим это все на не системный жесткий диск (D: или E: или еще куда-то). Если что-то из этого вам действительно нужно — сделайте ярлыки от папок-файлов, но, сцуко, не храните сами файлы на рабочем столе. Вы же не храните холодильник на компьютерном столе или микроволновку в шкафу?!
Для понимания — по умолчанию, все что лежит на рабочем столе грузится в файлы подкачки и оперативную память. Если это крошечные текстовые заметки по паре слов — это нормально. Но если это большущие тяжеленные файлы — это будет сильно тормозить систему. Если же файлы хранятся на диске, а на рабочем столе лежат ярлыки — пространство в памяти и подкачке будет отдано более приоритетным вещам — программам, системе и т.д.
■ Дефрагментация.
Если у вас есть SSD — можете пропустить этот этап.
Владельцам классических жестких дисков — открываем «Мой компьютер», щелкаем правой кнопкой мыши по дискам. Выбираем «свойства» — сервис — оптимизация. Жмем «дефрагментация». Ждем. Процесс довольно длительный, особенно на больших накопителях.
Зачем это нужно? По умолчанию, на жестких дисках информация записывается в разные места. Так данные одного файла могут оказаться на разных частях жесткого диска. И чтобы открыть файл, системе придется искать эти части. Дефрагментация перезаписывает фрагменты файлов так, чтобы они находились в соседних участках диска и системе проще было их искать. Современные твердотельные накопители (SSD) сразу пишут файлы одним целым.
■ Отключение службы телеметрии
У виндовс есть одна дико тупая фишка. Есть такая служба, которая, по уму, должна была сохранять в кэш самую часто используемую информацию и ускорять таким образом работу системы. Но реализована эта функция через одно место. Поэтому ее отключение даст куда больший прирост скорости, чем ее работа. Открываем диспетчер задач, переходим в «службы». Там есть пункт «открыть службы». В появившемся окошке ищем службу SysMain. Правой кнопкой по ней — свойства. Жмем «остановить» и выбираем тип запуска «вручную».
■ Драйвера
Драйвера — это нужные штуки, они управляют работой устройств компьютера. К сожалению, windows до сих пор не научилась корректно обновлять драйвера видеокарты автоматически. Открываем панель управления — оборудование и звук — диспетчер устройств. ищем «видеоадаптеры» и «другие устройства». Смотрим имя своей видеокарты. Если имя ей — «стандартный видеоадаптер Microsoft» — драйверов на видеокарту у вас нет. Открываем «прочие», ищем «PCI-E устройство» или «Неизвестное». Открываем свойства, ищем «сведения», выбираем ИД оборудования. Гуглим, что это за устройства, качаем драйвера. Ставим. Все. Если же устройство нормально определилось — ищем его по имени. Например «GT-440 драйвер».
На этом программная чистка заканчивается. Много текста, но по факту занимает около пары часов.
Аппаратное обслуживание.
Покупаем в магазине техники шприц термопасты. Лучшие, как мне кажется, Arctic МХ-4, Vinga TG10 и Zalman ZM-STG2-40. Термопаста КПТ-8 — говно. Быстро просыхает до каменного состояния, фигово отводит тепло к радиатору. Также покупаем шприц силикон-содержащей смазки и баллончик сжатого воздуха.
С обслуживанием компьютера вообще все просто. Не надо бояться угробить железо, едва ли у вас это получится. Отключаем комп от розетки, снимаем все кабели, которые к нему идут, достаем системник. Откручиваем болты боковой крышки, снимаем. Чихаем от пыли.
■ Чистка от пыли.
Берем баллончик сжатого воздуха, продуваем все от пыли и грязи. Все радиаторы, зазоры, все места на плате. Остатки на корпусе протираем салфеткой.
■ Снижаем температуры.
Аккуратно и плавно снимаем охлаждение с процессора (как правило, алюминиевый радиатор с вентилятором), не дергаем, процессор может прилипнуть к радиатору и рывок может его повредить. Если процессор прилип — лезвием отделяем его от охлаждения, только аккуратно. Теперь сухой салфеткой стираем с процессора и радиатора остатки старой термопасты. Наносим мазок термопасты, равномерно распределяем ее тоненьким (не больше миллиметра) слоем по всему кристаллу (лучше всего — специальной лопаткой, но можно и просто сложенной пополам бумажкой). Ставим охлаждение на место. Если в вентиляторе есть небольшое отверстие в основании — капните туда капельку смазки.
Если у вас не встроенная видеокарта — откручиваем винт и отжимаем защелку, которая ее держит и снимаем плату. Сзади на ней есть болты, которые держат охлаждение. Откручиваем, стираем остатки термопасты, наносим новую, прикручиваем все назад. Капельку смазки в вентилятор тоже не повредит.
Ставим на место крышку корпуса. Собираем. Все. Процесс аппаратного обслуживания завершен. Занимает он около получаса.
Вот такие вот простые действия помогут вам продлить жизнь и увеличить производительность вашего железного друга. Всем фпс до небес и спасибо за внимание
Взял от сюда: https://vk.com/wall160339081_6982